BlueCielo Meridian Enterprise 2018 User's Guide
Showing master and project copies
With the potential for multiple project copies to be made from a single master document, it may be difficult to track where all the project copies are located. Conversely, it may be difficult to locate the master document from which a specific project copy was made. It’s easy to see both master documents and all of the project copies made from them in a single view with the Show Project Copies command.
 To view the references between master documents and project copies:
To view the references between master documents and project copies:
-
Select either a master document or a project copy and then in the view bar click the Master and project copies icon
 .
.OR
Right-click either a master document or a project copy, point to Managed Change (Project), and then click Show master and project copies on the shortcut menu that appears.
OR
Select either a master document or a project copy and then on the Document page next to the document name, click the Show master and project copies icon
 .
.The Master and Project Copies page appears and shows the current document and its references to the other documents in its family. The row of the current document is highlighted so that you know where you are within the family.
Tip The work-in-progress icon is red
 for master documents, blue
for master documents, blue  for project copies, and crossed shovels
for project copies, and crossed shovels  for inactive project copies.
for inactive project copies. - To see the path of a document:
- Hover the pointer over the document name.
To use the shortcut menu for the document:
- Right-click the document name.
To hide obsolete project copies:
- Click Hide inactive project copies.
Active project copies are those project copies that have not yet been reconciled with the master document. That is, either superseded by the master document or merged with the master document.
Inactive project copies are those project copies that have already been reconciled with their master document.
To go to a different document in the family:
- Click the document name. If the document cannot be shown in the current view, it is shown in the Folders view.
To compare two copies:
- Select the copies that you want to compare and then in the Project ribbon, in the Master and Project Copies group, click Compare or Compare Renditions.
 To view the references between master documents and project copies:
To view the references between master documents and project copies:
- Select either a master document or a project copy.
-
On the Document menu, point to Managed Change (Master/Project Copy) and click Show Project Copies. A reference browser dialog will appear similar to the following figure. The reference browser can also be displayed by clicking the work-in-progress icon
 on the Document page of the selected document.
on the Document page of the selected document.Tip The work-in-progress icon is red
 for master documents, blue
for master documents, blue  for project copies, and crossed shovels
for project copies, and crossed shovels  for inactive project copies.
for inactive project copies.Active project copies are those project copies that have not yet been reconciled with the master document. That is, either superseded by the master document or merged with the master document.
Inactive project copies are those project copies that have already been reconciled with their master document and are shown in gray in the reference browser. Inactive project copies may be hidden from viewing in the reference browser by disabling the Display inactive project copies option in the Options dialog accessed by the Options button.
- Select a document in the upper-left pane to view its path in the upper-right pane.
- Click Go to to close the reference browser and make the selected document the selected document in the Navigation view. Click Close to close the reference browser and return to the selected document in the Navigation view.
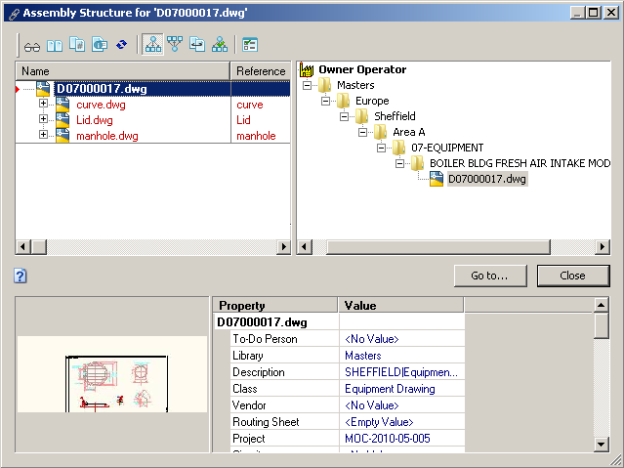
Following are descriptions of the three panes of the reference browser dialog.
-
The upper-left pane displays a tree view of the master document and each of its project copies. Project copies are listed below and indented from the master document. The selected document is shown in bold text. Documents under change by you are shown in blue text. Inactive project copies are shown in gray text.
If the master document is locked in a project folder, a red lock icon
 is shown next to the master document’s name and a blue lock icon
is shown next to the master document’s name and a blue lock icon  is shown next to the name of the project copy to which the master document is locked.
is shown next to the name of the project copy to which the master document is locked. - The upper-right pane displays the path of the document selected in the upper-left pane.
- The lower pane displays those properties that have been configured by a system administrator to appear in the reference browser. If a thumbnail image is available for the selected document, it also appears in the lower pane.
Tip Right-click a document in the upper-left pane to display the document context menu. Document commands that are valid for the current context, project workflow state, and document workflow state are available for use.
The toolbar buttons are described in the following table.
| Option | Description |
|---|---|

|
Opens the selected document in a new viewer window. |

|
Compares two selected documents. |

|
Shows the revisions of the selected document. |

|
Show the property pages of the selected document. |

|
Refreshes the Reference Explorer to display the most recent changes. |

|
Shows outgoing CAD external reference types. |

|
Shows incoming CAD external reference types and custom reference types. |

|
Shows Derived From and Derived To reference types. |

|
Shows project copies and their master documents. Requires the Advanced Project Workflow Module. |

|
When creating copies, shows the assembly copy options. When viewing references, shows visibility options for manual references and inactive project copies:
|